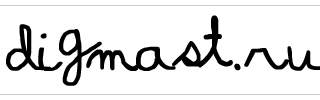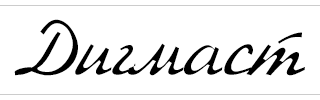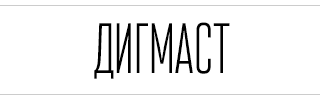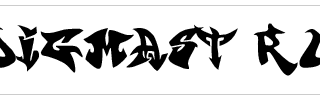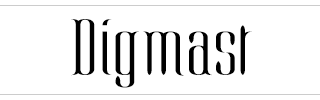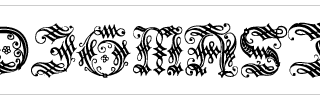34 совета по работе в фотошопе

- Вы можете легко добавлять текст в пути или формы. Создайте свой путь или форму и выберите Type tool (T). Наведите курсор на путь (он изменит форму). Один раз нажмите кнопку мыши, и когда вы начнете набирать текст, то он будет придерживаться пути.
- Если у вас есть файл, к которому уже была применена обработка Adobe Camera Raw (ACR), и вы хотите просто открыть этот файл в Photoshop в обход ACR, то это можно сделать так: в Bridge удерживайте нажатой клавишу Shiftи дважды кликните на RAW-файл. Он будет открыт в Photoshop с текущей настройкой ACR.
- Скрипт, встроенный в Photoshop, позволяет разом загрузить несколько изображений, каждое — в свой слой: Files > Scripts > Load Files Into Stack.
Отлично помогает создать композицию из нескольких картинок. - Если вам необходимо сбросить все настройки Photoshop к тому положению, в котором они были сразу после установки программы, то нажмите и удерживайте нажатой клавиши Ctrl+Alt+Shift. Это вызовет диалоговое окно, спрашивающее, хотите ли вы удалить ваши настройки.
- Если вы уже использовали Free Transform и хотите применить точно такую же трансформацию к другому слою, перейдите на этот слой и нажмите клавиши Shift+Ctrl+T.
- Если вы не хотите показать клиенту PSD-файл со всеми его внутренними хитростями, то при открытии файла удерживайте нажатыми Alt+Shift, и файл откроется как JPG со сведенными слоями.
- Когда вы сохраняете файл для публикации на сайте, то воспользуйтесь способностью Photoshop сохранять файл заданного размера. Эта опция находится в выпадающем меню окна Save For Web.
- Большинство людей, сделав выборку, перемещают выбранный элемент в новый слой, чтобы увидеть, как он будет выглядеть. Вместо этого попробуйте перенести в новый документ все изображение, и, выбрав в диалоговом окнеRefine Edge режим On Layers (L), вы увидите, как будет выглядеть выделенный фрагмент на исходном слое до завершения выбора.
- Вы не ограничены прямым клонированием, если с помощью панели Clone Source (Источник Клонов) вы можете выбрать вертикальную и горизонтальную ось (просто нажмите на круговой стрелки рядом с шириной (W) и высотой (H) или измените угол в поле поворота).
- Если вы часто используете корректирующие слои, то удобно назначить им горячие клавиши. Зайдите в Edit > Keyboard, выберите Application Menus и раскройте опцию Layer. Прокрутите вниз до New Adjustment Layer и кликните на каком-либо пункте корректирующего слоя, например, Curve. Измените или задайте сочетание клавиш и нажмите Accept, чтобы принять изменения. Теперь достаточно нажать эту комбинацию клавиш, чтобы быстро вызвать корректирующий слой Curve.
- Пользователь часто забывает про Image Processor (File > Script > Image Processor) для быстрого создания типов файлов, таких как TIFF и JPEG. В диалоговом окне Image Processor выберите ваши изображения, целевую папку, нужный тип файла, качество и размер и кликните Run.
- В панели Paragraph нажмите на пиктограмму справа вверху и выберите пункт Hyphenation — в появившемся диалоговом окне можно настроить параметры переноса.
- После выбора объекта и размещения его в новом слое пройдитесь по его краям инструментом Blur Tool, — как правило, края выделения оказываются слишком резкими, чтобы слиться с основным изображением. Контроль над степенью размытости осуществляется изменением параметра Strength.
- Нажмите D, чтобы сбросить настройки цветов для переднего плана и фона в цвета по умолчанию: черный и белый.
- Чтобы отобразить палитру с настройками Brushes, нажмите F5.
- Чтобы сделать гармоничным цветовой баланс композиции, добавьте корректирующий слой Hue / Saturation (Layer > New Adjustment Layer > Hue Saturation) на самый верх набора слоев. Это позволит вам или немного обесцветить изображение, или добавить цветовые оттенки для изображения в целом.
- Ctrl+клик по иконке слоя на палитре слоев создаст выделение содержимого слоя.
- Если хотите увидеть содержимое маски слоя, то зажмите Alt и сделайте клик по маске слоя.
- Alt+клик по иконке создания маски для слоя создаст черную маску.
- Когда используете Polygonal Lasso Tool, зажмите Shift, чтобы создать прямые под углом с шагом в 45 градусов.
- Для лучшей организации слоев сгруппируйте выделенные, нажав Ctrl+G.
- Ctrl+Shift+N создаст новый файл, с выводом диалогового окна; Ctrl+Shift+Alt+N создаст новый слой в рабочем файле.
- Если вы постоянно меняете режимы наложения, запомнить сочетания клавиш для них не составит труда. Они всегда связаны: Alt+Shift и буква, — как правило, первая буква режима. Например, Alt+Shift+M — Multiply, O —Overlay, S — Screen и т. д. Некоторые отличаются (F — Soft Light), но не сильно, и, используя их, вы будете работать гораздо быстрее.
- Нажмите Alt, чтобы Burning Tool стал выполнять функцию Dodge Tool, и наоборот.
- Два простых способа сделать окантовку рисунка:
— Выделите все изображение Ctrl+A. Затем перейдите в Edit > Stroke и установите расположение рамки, ее ширину и цвет.
— Разблокируйте слой (обычно он не заблокирован, но, если это фоновый слой, дважды кликните по нему), перейдите в Layer > Layer Style > Stroke и установите расположение рамки, ее ширину и цвет. - Ctrl+клик по иконке слоя создает выделение объекта на этом слое. Если необходимо выделить более чем 1 объект на нескольких слоях, удерживайте дополнительно еще и Shift.
- Чтобы объединить палитры в одной, потяните за ярлычок любой вкладки на другую палитру к другим ярлычкам, и она переместится.
- Когда создаете текст, нажатие на Enter создает новую строку; чтобы закончить писать, нажмите Ctrl+Enter илиEnter на цифровой клавиатуре.
- Вы можете переместить слой на любое другое открытое изображение в фотошоп, таким образом создастся копия слоя. Удерживайте при перетаскивании нажатой Shift, и содержимое слоя вставится четко по центру.
- Используя инструмент Polygonal Lasso Tool, нажмите Backspace, чтобы отменить последний шаг.
- Добавить еще один слой в группу можно, зажав Ctrl+Shift и сделав клик по части объекта, расположенному на другом слое.
- Удалить сразу несколько слоев можно простым перетаскиванием группы слоев на иконку корзины на палитре слоев.
- Чтобы сохранить все слои в разные файлы, нужно невероятное количество времени. Вы можете автоматизировать этот процесс. Зайдите в Файл > Сценарии > Экспортировать слои в файлы (File > Scripts > Export Layers To Files). Еще можно выбрать Файл > Сценарии > Обработчик изображений (File > Scripts > Image Processor) для большего количества возможностей.
- Версия Photoshop Extended обладает возможностью работы с видео. Вы можете применять почти те же эффекты, которые вы используете при работе с изображениями. Чтобы превратить видео в смарт-объект, кликните правой кнопкой мыши на слой с видео и выберите «Преобразовать в смарт-объект» (Convert To Smart Object). После этого фильтры превратятся в смарт-фильтры и будут работать на всем протяжении видео.