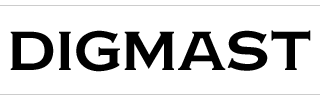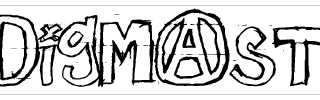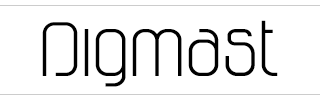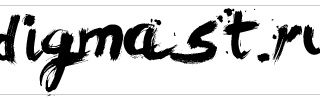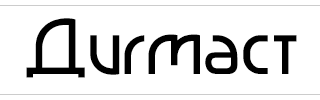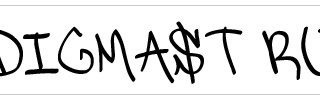Как из фотографии сделать рисунок в Фотошопе
Сегодня я расскажу вам, как сделать из полноценной фотографии рисунок. Вы скажете: «Да было уже, надоело. Каждый, кому не лень этим занимается». Я знаю способ вообще в 3 действия и получается довольно-таки приличный результат. Практически не нужно доводит напильником. Вы сейчас посмотрите хотя бы пару примеров, и сами решите, пойдет вам этот способ или вы будете другими делать.
Покажу я, как мы Скарлет Ёхансон сделаем. Идем в гугл. Здесь на странице я нашел фотографию, она мне больше всего понравилась. Здесь нет всякого мутного фона, лицо как можно крупно. Миленькая владелица. Как обычно раскрываем ее в полный размер. Правой клавишей копировать. Здесь говорим Ctrl+N новый. Ввод Ctrl+V, вставить на весь экранчик.
Первое. Начало у нас как обычно. Дублируем слой.
Второе действие – мы его размываем по Гауссу. Здесь один из самых главных этапов. Здесь размыть нужно и не очень сильно и не слабенько. От этого будет зависеть размер наших штрихов, черных линий. Поэтому я примерно для себя определил, что размываем так, чтобы зрачок в глазу точно виден не был, и даже может быть радужка расплывалась побольше. Примерно так, когда глаз практически не виден. У меня в данном случае получилось 16 пикселей при размере, по-моему, 1200 на 1060 пикселей. Вам это все равно прйдётся подобрать. Один раз подберете, потом это будете делать почти автоматом.
Третье что мы делаем. Режим наложение — разделить. Уже что-то. Уже понятно, что в принципе почти все сделали. Нам остается сдублировать эту видимую картинку. Сдублировать не слой, который у нас есть, а видимый образ. Это можно сделать двумя способами.
Можно выделить все. Можно нажать Ctrl+Shift+C. Это мы скопировали, скажем так, экран. Говорим новый слой Ctrl+Shift+N ввод и говорим Ctrl+V. На внешний вид ничего не изменилось, но на самом деле мы поставили один слой, именно как мы видим.
Можно сделать проще. Можно сделать так называемый снетшоп или просто сграбили этот кадр. Пальцы нужно потренировать, потому что здесь комбинация используется такая — Ctrl+Shift+Alt+E. Оп, видели, он возник. Главное, что вы поняли принцип третий. Его обесцвечиваем. У нас становится черно белый рисунок. Дальше просто делаем еще один дубль для контраста. Говорим ему режим линейный затемнитель. Он сам у нас контраст. Практически у нас карандашный рисунок получился в три действия.
Конечно, если мы захотим сделать его еще контрастнее, еще скопируем. У нас линии становятся черными, но у нас начинают вылазить проплешины. Можно их не делать. Можно воспользоваться яркостью контраста. Можно еще до копирования, до этого слоя, на этом этапе, когда мы обесцвечивали, просто убрать эту грязь. Возьмем кисточку, белый цвет. Размер установим квадратными скобочками, как нам нужно. Просто возьмем и закрасим те ненужности. Лоб остался еще очистить. В принципе дело одной-двух минут. Причем нужно учитывать, что лицо у нас здесь большое, поэтому это все вылазит. Если вы не хотите полностью стирать, то есть у нас такой инструмент, как осветлитель. Несколько раз прошлись и сделали еле видимую. Теперь, когда мы будем дублировать этот слой с режимом наложения линейный затемнитель. Видите, у нас не будут затемняться те проплешины, которые мы убрали. У нас очень контрастненько и очень чистенько. Это разве долго.
Давайте на примере я покажу, что кроме лиц можно использовать очень много что еще. Например, образец, где я использовал фотографию девушки на побережье. Неплохо, пейзаж можно прорисовать. Давайте, кстати, покажу, как это делается.
Закроем. Введем в наш любимый поисковик, я сейчас горы поискал. В принципе, можно взять любые горы. Главное, чтобы там не было очень много мелких деталей. Например, давайте возьмем эти горы. Перед тем, как записать этот урок, просто попробовал самые разные картинки. Понял, там, где лес, например, куча маленьких листочков, у вас получается такая пестрота, что выглядит не очень хорошо. Вы поняли, что я уже сделал. Скопировал, вставил, увеличил.
Первое, что делаем, повторяем — Ctrl+J сделали.
Второе — мы делаем размытие. Если мы делаем размытие точно такое же, то я могу не вызывать опять размытие, а просто повторить последний фильтр Ctrl+F нажать. Нажимаем Ctrl+F. Он у меня размылся, пусть даже так сильно.
Режим наложения разделить. Теперь делаем снепшоп. Скрин Ctrl+Shift+Alt+E. Он у нас сделался. Обесцвечиваем Ctrl+Shift+U. Делаем контрастней его. Еще раз дублируем Ctrl+J. Режим наложения – линейный затемнитель. Шикарно получается, можно вот так контраст сделать. Так у нас пейзажи получаются.
Еще интересный урок: Как сделать коллаж из фотографий в Фотошопе
Куда еще можно использовать? Если так подумать, по идее в урбанистическую тему, где у нас какие-то архитектурные сооружения применяются, там все эти ровные квадраты окон, стены, какие-то памятники, стелы будут выглядеть вообще замечательно. Поэтому я выбрал Эйфелевую башню. Она как яркий представитель у нас. Самое примитивное. У нас здесь мелких деталей практически нет. Полный размер, увеличиваем. Правой копируем картинку. Переходим Сtrl+V. Дублируем слой. Размываем его. Режим наложения – разделить. Кадр снимаем. Убираем цветность. Делаем дубль, и этот дубль приносит контраст, линейный затемнитель. Хотим, делаем еще дубль. Можно этих дублей понаделать и ввести их в линейную гравюру какую-нибудь. Смотрите, что у нас получается. Это у меня здесь уже 21 копия. Насколько хотите, настолько и затемните.
Все. Вроде ничего сложного. Дарю, пользуйтесь.