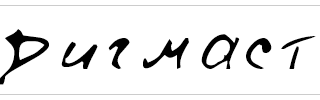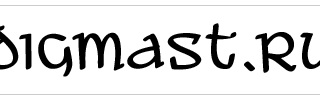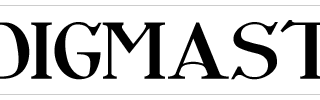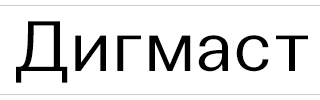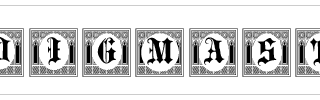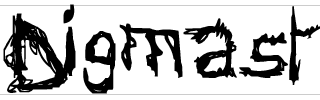Как сделать черно-белое фото в Фотошопе
Здравствуйте уважаемые друзья. В этом небольшом видео я хочу показать вам, как быстро и эффективно преобразовать фотографии в черно-белые оттенки. Для того, чтобы сделать фотографию черно-белой, существует довольно большое количество способов. Наиболее простой из них — это просто ее обесцветить.
Давайте сразу разберемся, как это сделать. Для начала дублируем наш основной слой, нажимаем комбинацию Ctrl + G на клавиатуре и теперь заходим в пункт Изображение, вкладка Коррекция и Обесцветить. Так же вы можете использовать, для этих целей, быструю клавиатурную комбинацию- Shift+Ctrl+U, чтобы в дальнейшем на это время не тратить. Мы, можно сказать, преобразовали нашу фотографию в черно-белый оттенок, просто ее обесцветив.
Можем посмотреть результат до и после. Данный способ имеет место быть, но его использовать я вам не рекомендую, так как он недостаточно гибкий. Поэтому давайте я вам покажу еще один очень хороший способ, который позволяет уже более детально настроить вашу черно-белую фотографию. Пока что этот слой отключим, и создадим новый корректирующий слой, под названием Черно-белое.
У нас, как видите, фотография обесцвечивается, но помимо этого открывается окошко с регулировочными ползуночками, благодаря которым мы можем уже настраивать каждый оттенок, точнее его контраст по своему желанию. Например, мы хотим сделать кожу модели чуть более светлой.
Для этого мы перетаскиваем ползуночек красного немножко вправо таким образом. Для того, чтобы вам было лучше видно, я могу его перетащить полностью в право. Кожа модели становится полностью белой. Нам такой эффект кожи не нужен, поэтому мы оставим его примерно на 60-70%.
Так же можно отрегулировать ползуночек желтого цвета, чтобы так же чуть-чуть высветлить кожу модели. Задний план у нас синий, и если мы хотим, к примеру, его затемнить, то можем перетащить синий ползунок влево. Таким образом, затемняя задний план, чтобы наш взгляд ничего не отвлекало, и он был сконцентрирован полностью на модели. Также если вы не хотите утруждаться с ползуночками, то вы можете нажать на кнопочку Авто, и фотошоп подберет для вас автоматические параметры этих настроек.
Закрываем данный корректирующий слой, и теперь давайте сравним 2 фотографии, которые мы с вами преобразовали в Черно-белые. Таким образом у нас выглядит второй вариант обработки. Давайте посмотрим на фотографию, которую мы просто обесцвечивали.
Видите до и после. Снимок, который редактировали, выглядит более объемным, детальным и модель выдвинута на передний план. Поэтому я вам рекомендую использовать именно данный способ для того, чтобы преобразовывать ваши фотографии в черно-белый цвет.
Надеюсь, что данный видео-урок будет вам полезный, и вы будете применять его в своих работах. Всем спасибо за внимание и до встречи в следующих видео-уроках!