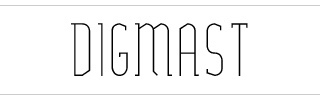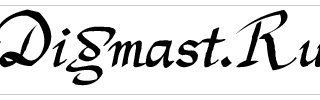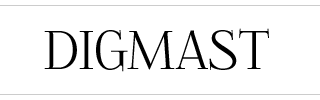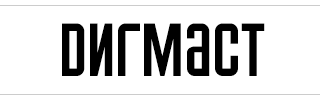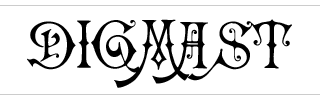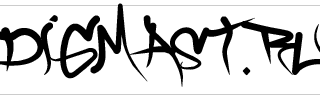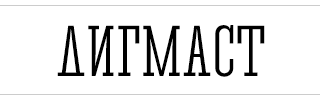Как сделать поп арт портрет в Фотошопе
Первое, что надо сделать — это убрать фон, который находится вокруг головы. Давайте выберем инструмент «Быстрое выделение». Он находится вот здесь. Здесь поставлено 4 пикселя, хватит. И просто Левой кнопкой мыши давайте выделять фон. Ок. так вот тут мы зацепили ухо. Чтобы убрать выделение, нужно зажать клавишу «Alt» и выделить ухо, также Левой кнопкой мыши с зажатым «Alt».
Чтобы было удобнее передвигаться по документу, зажимайте пробелы Левой кнопкой мыши, таскаете картинку вот так.
И теперь следующую сторону. Просто также Левой кнопкой выделим все и восстановим ухо с зажатым «Alt». Так здесь сверху тоже несколько пикселей. Ок. Просто нажимаем «Delete».
Еще интересный урок: как сделать эффект карандаша в Фотошопе
Чтобы убрать мусор, который остался, можно нажать клавишу «E», выбрать «Ластик» и с максимальной жесткостью удалить вот эти лохмотья. Сильно на этом можно не заморачиваться, не шлифовать.
Теперь давайте обесцветим картинку. Заходим: Коррекция/ Обесцветить. Либо нажимаем «ctrl+shift+U». Теперь заходим: Коррекция/ Кривые/ подтягиваем чуть-чуть середину вверх, низ вдавливаем, наоборот.
Теперь заходим: Фильтр/ Галерея фильтров/ Имитация/ Аппликация/ ставим значение «5 5 1»/ ОК.
А теперь добавляем корректирующий слой, а именно «Микширование каналов», ставим галочку и нажимаем «ОК». Закрываем. Теперь добавляем Пастеризация/ ставим значение «5»/закрываю.
И еще, добавим карту градиента. Откроем Градиент/ выберем самый-самый первый, который находится на 0% и ставим значение, которое соответствует для нуля. Эти значения можно увидеть в комментариях в описание видео. От 25% ставим вот это значение и так далее. Просто надо выставить точки.
Теперь давайте выделим все корректирующие слои и слой со Шнуром и нажмем «Ctrl+E». Объединим все эти слои. Нажимаем слой «Шнур». Теперь нажмем на нижний слой. Смотрите, вот здесь у меня есть линейка. Она идет вертикально и горизонтально. Если у вас нет, нажмите «Ctrl+ R». Из вертикальной линейки вытягиваем линию и тянем ее, примерно, до середины. Как только линия начнет магнититься, значит, что мы достигли центра.
После этого выберем инструмент «Прямоугольник», до центра его растянем с левой стороны, уберем обводку, а в качестве заливки выберем цвет вот этот, красный.
И точно так же сделаем только с правой стороны. Обводки уже нету, можно тыкнуть сюда и здесь выбрать пипеткой синий цвет. Теперь давайте вот, что сделаем: добавим маску на слой со Шнуром. Выберем черную кисточку и быстренько закрасим контурный мусор, который мешается, на свой вкус. Видите, здесь белый какой-то появился. Не бойтесь экспериментировать, удаляйте так, как вам нравится. Ок, удалили.
Теперь вот что сделаем: выберем рамку, растянем изображения чуть-чуть вниз, чтобы добавить надпись снизу, выберем инструмент «Прямоугольник» и примерно вот тут его разместим. Обводку удаляем, а в качестве заливки выберем вот этот синий цвет. Маловато места оставил. Давайте еще растянем. Ок. На прямоугольнике нажимаем «ctrl+ t» и расстоянием его вниз. Выберем инструмент «Т» — текст, и вместо «hopes», конечно же, напишем просто «Shnur».
Здесь, «сотку» на «ноль» убираем, стоит почему-то. И цвет выбираем этот, «пипеткой». Ок. Опустим чуть вниз примерно вот так. Кто-то может остановиться уже на этом этапе. Можно подшлифовать картинку и удалить всякий мусор.
Добавляем новый слой: выбираем инструмент Кисточка/ и нажимаем «Alt». Появилась пипетка, нажимаем ее. И теперь в качестве основного цвета будет выбран цвет, который был выбран пипеткой, и просто закрашиваем все мелочи, неровности, которые вам кажутся неуместными. И таким образом, шлифуем картинку. Я примерно доделал до такой степени, главное, чтоб именно основной принцип, а там уже кто на что способен.
Эффект очень простой, но желательно уделить большое внимание именно шлифовке. Если в оригинале фотографии были какие-то мелкие объекты, как здесь у Шнура на кофте.