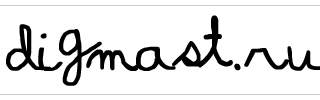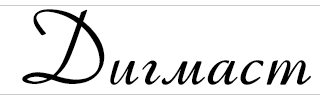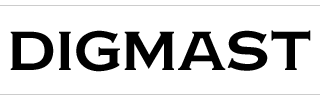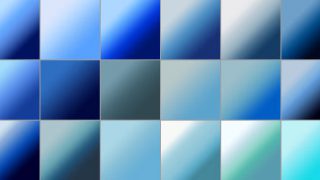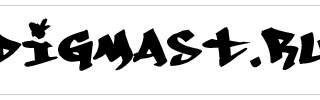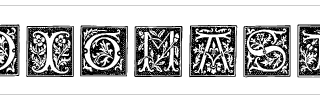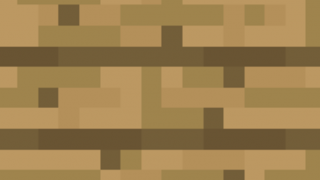Как в Фотошопе убрать лишний предмет
Добрый день, уважаемые гости сайта Дигмаст, мы представляем вам очередной урок для начинающих пользователей Photoshop, который поможет ответить на распространенный вопрос новичков: «Как убрать лишний предмет на фотографии?». Это распространенная задача для фотошопа, ведь все мы попадали в ситуацию, когда нравящаяся вам фотография портится из-за лишнего предмета или человека на заднем фоне, и мы в этом уроке разберемся, как можно исправить это недоразумение.
Способ №1.
Удаляем лишний предмет на фотографии с помощью инструмента «Штамп» (Clone Stamp Tool).
Данный способ является довольно трудоемким для начинающих, но он помогает эффективно удалить любой лишний предмет на фотографии, сделав ее идеальной. Инструмент Clone Stamp Tool позволяет заменить выбранный участок изображения, на любой участок выбранный пользователем Фотошопа.
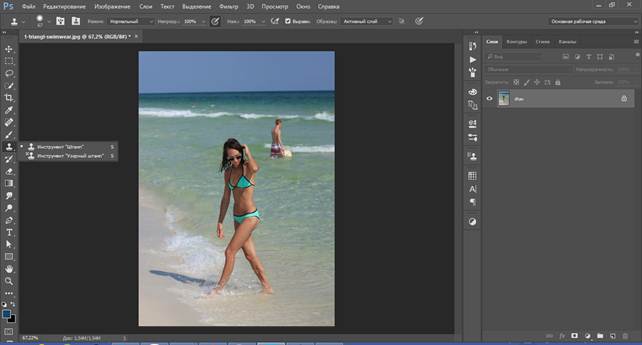
Вызываем инструмент с помощью горячей клавиши – S, и выбираем в верхней панели настроек слой, на котором будет выполняться клонирование (активный слой, или же все слои редактируемой фотографии). Выбирая активный слой, вы будете редактировать непосредственно основное изображение (не рекомендуется выбирать данный способ). Лучшим вариантом будет создание поверхностного слоя, и проводить редактирование изображения на нем (функция «на активном и ниже»), что позволит в любой момент исправить свои ошибки.
Итак, создаем новый слой с помощью нажатия специальной кнопки в нижней части панели управления.
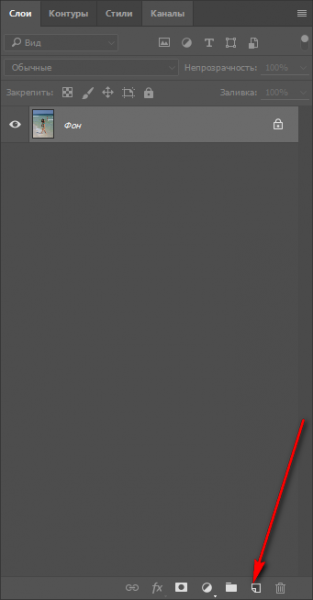
Выделяем созданный слой, и делаем его «Активным».

Далее, зажимаем Alt, выделяем участок рядом с парнем (фото на образце (вы выбираете предмет, который необходимо убрать из фото)), и переносим его на участок с парнем, отпускаем горячую клавишу Alt. Щелкаем левой кнопкой мыши, дабы прикрепить выбранный участок к указанному месту на фотографии.
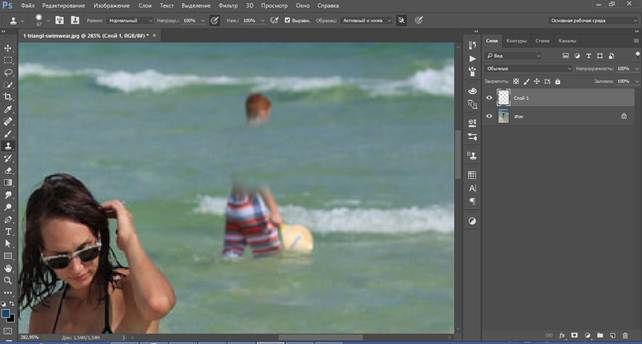
Продолжаем аналогичным способом замещать ненужный предмет на фото, другими фоновыми элементами с изображения, получая эффективный итоговый результат.
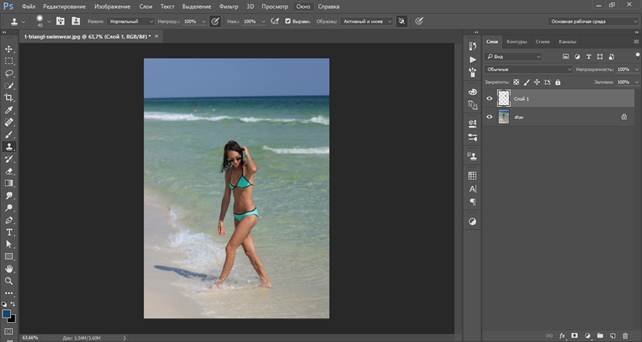
Способ №2.
Убираем лишний предмет на фотографии с помощью функции «Заливка с учетом содержимого» (Content-Aware Fill).
Уберем на фото парня, который портит девушке фоновый морской пейзаж. Функция «Заливка с учетом содержимого» стала доступна для пользователей начиная с 5-й версии Фотошопа, и позволяет быстро и эффективно заместить ненужный предмет на фотографии.
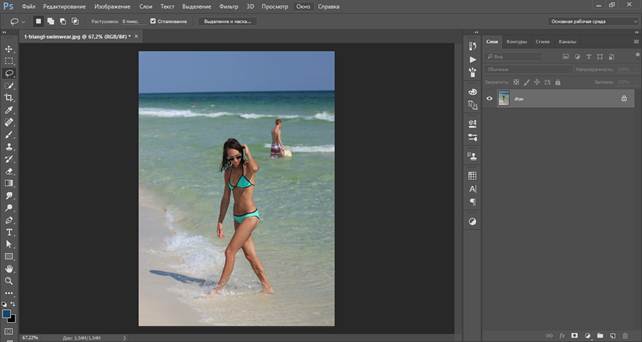
Первым шагом в таком способе является выделение удаляемого предмета на фотографии. Наиболее удобным инструментом для этого является Lasso, с горячей клавишей L.
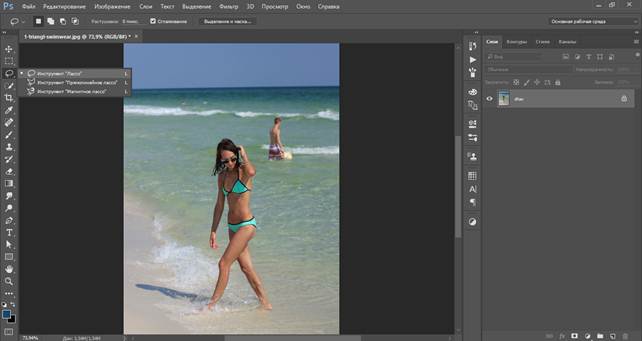
Обводить необходимо с небольшим запасом, не делаем выделение впритык.
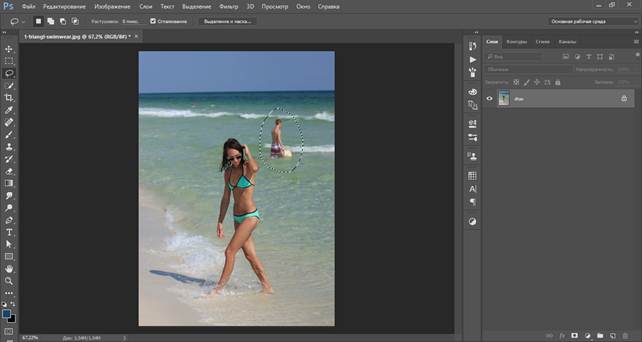
Запускаем функцию на верхней рабочей панели «Редактировать» – «Выполнить заливку».
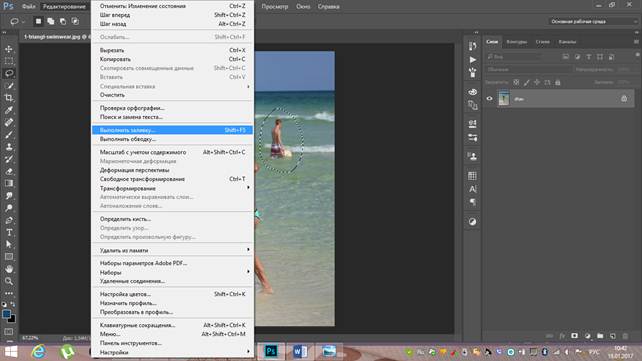
В появившемся окошке выбираем «С учетом содержимого».
Далее, все стандартно – подтверждаем нажатием клавиши ОК.
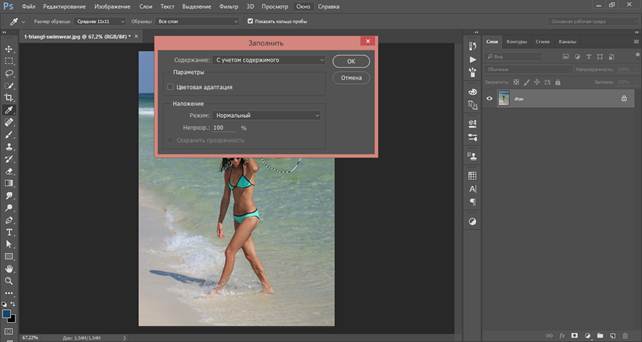 С помощью клавиш Ctrl + D убираем выделение, и получаем итоговый результат.
С помощью клавиш Ctrl + D убираем выделение, и получаем итоговый результат.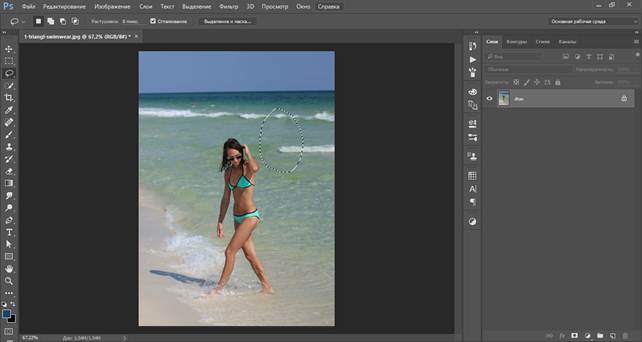
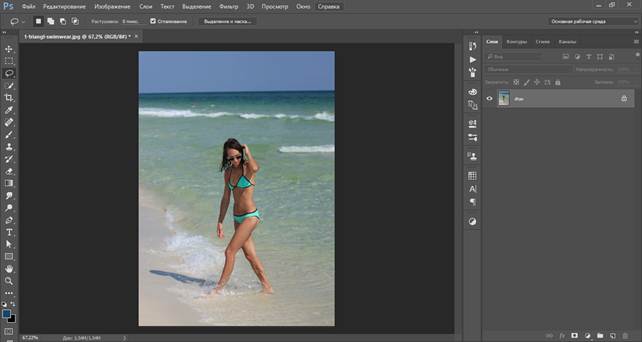
Надеемся, что эти два способа помогут вам в редактировании любимых фотографий, и облегчат работу в Фотошопе. Ведь с нами, это так просто!