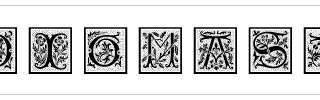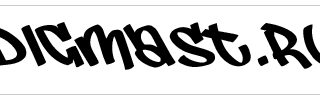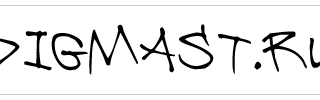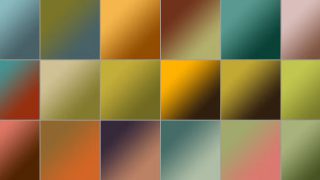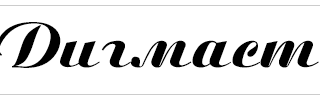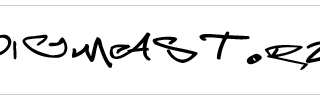Как сделать фотографию цветной в Фотошопе
Сегодня на уроке мы рассмотрим, как раскрасить черно-белую фотографию, сделать из нее цветную при помощи программы Photoshop. Наверняка у вас есть дома какие-то старые фото родственников или свои с детства. Их с помощью такого способа можно будет превратить в цветные.
Давайте приступим. Для работы я взял черно-белое фото гепарда. Будем его сейчас разукрашивать. Как вы видите, я его открыл программой Photoshop. Оно у нас появилось в «слоях».
Для начала нам нужно разблокировать этот слой, он у нас заблокирован. Здесь мы видим, что замочек такой имеется. Нам нужно этот замочек убрать, разблокировать, чтобы работать с этим фото. Для разблокировки замочка просто кликаем два раза левой кнопкой мыши быстро так раз, два. Появляется окошко, нажимаем Ок. Замочек пропал. Работаем дальше.
Для начала давайте разукрасим задний фон. Сделаем его зелененьким, все-таки гепард на природе находится. Что для этого делаем? Выделяем этот слой. Он у нас выделен. В верхнем меню выбираем «слои». Новый корректирующий слой и цветовой баланс. Здесь ничего не меняем, нажимаем Ок. Появляется панелька, в которой мы можем отредактировать цветовой тон картинки. Давайте его сделаем зеленым. Как мы видим, у нас вся картинка становится, но потом мы это исправим. Делаем зеленым цветом. Это у нас будет фон. Смотрим на фон естественно.
Давайте теперь разукрасим самого гепарда. Для этого, мы сделали цветовой слой зеленый. Цветовой баланс, у нас появился новый слой. Теперь опять же выделяем фото гепарда. Мы сейчас выделим нашего гепарда и разукрасим его в естественный цвет. Давайте пока отключим тот слой зеленый. Оставим черно-белое фото.
Выделяем этот слой с фото. Берем инструмент «быстрое выделение». Настраиваем его размеры. Удерживанием левой клавиши мыши, выделяем нашего гепарда. Просто водим по нему, левую клавишу мыши удерживаем. Выделили его. Я сейчас залез, у меня полностью выделился. Я нажимаю Ctrl+Z, чтобы вернуть в исходное положение. Если вы куда-то залезли чуть- чуть, можете нажать Alt и удерживая Alt, видите минус появляется. Тоже уже Alt и левую кнопку мыши мы можем убрать выделение. Видите, я убираю отсюда его. Он нам здесь не нужен. У нас все нормально получилось. Выделение мы сделали.
Чтобы сделать более точное выделение, давайте чуть-чуть его расширим на несколько пикселей. Для этого выберем Выделение / Модификация / Расширить. Давайте на 3 пикселя. Сейчас мы сделаем такую штуку, у нас выделение наше на 3 пикселя расширится в ширину. Нажимаем ОК, видите, расширилось. Так будет более точно.
Дальше что мы делаем? Теперь, когда у нас гепард наш выделен, мы берем опять на этом слое, на фото выделяем его. Выбираем Слой / Новый корректирующий слой / Цветовой баланс. Нажимаем ОК. Настраиваем цвет нашего гепарда. Пусть будет такого цвета у нас. Цвет гепарда мы настроили.
Обратный урок: Как сделать черно-белое фото в Фотошопе
Теперь у нас есть фон и цвет гепарда. Фон у нас скрыт. Давайте его включим. Он перекрыл нашего гепарда, потому что этот слой с фоном находится сверху. Что мы делаем? Мы просто стираем слой верхний с нашего гепарда. Выделяем этот слой верхний зеленый. Выбираем обычный ластик. Настраиваем его размеры. Берем его мягкий. Жесткость пусть будет нажим где-то 100 сначала. Мы сейчас с середины сотрем, потом по бокам. Хотя 100 % нормальный нажим. Берем и начинаем подтирать верхний слой. Стираем его. Проявляется какая-то картинка.
Стерли верхний слой. Если вы где-то накосячили, например, здесь взяли мазнули. Закрасить этот косяк можно с помощью обычной кисти. Берем кисть, мягкий ластик, настраиваем ширину. Берем белый цвет, он у меня стоит. Белым цветом просто закрашиваем это и все. Так же и здесь все происходит.
Таким же образом мы раскрашиваем глаза гепарду. Выделяем сначала слой. У нас слой исходного фото. Берем инструмент выделения, выделяем ему глаза. Нажимаем Слой/ Новый корректирующий слой / Цветовой баланс. Нажимаем ОК. Давайте сделаем ярко-желтые глаза. Я желтизну прибавил, но можно сделать глаза еще ярче. Для этого нужно поменять настройки. У нас стоит Тон / Средние тона. Нам нужно сделать Цвета. Я прибавлю света, глаза стали более желтые и яркие. Такими и оставим. Уберем мелкие косяки, то есть подотрем их обычным ластиком. Уголочки подтираем, чтоб у нас желтый цвет не выходил за края глаз. Смотрите, что у нас получается, такая картинка.
Единственный штрих – зубы. Зубы у нас сливаются с шерстью. Ищем этот слой шерсти. Смотрю, здесь у нас косяк. Сейчас мы его замажем. Фон не стертый. Фон попробуем стереть. Зубы чтобы отбелить, у нас на изначальном фото в принципе на черно-белом фото, они белые здесь. Нормальный цвет. Его таким и сделаем. Просто верхние слои сотре, и зубы будут у нас нижним фоном.
Верхние слои – это слой с гепардом самим. Проверяем, на глаз нажимаем. Этот слой выделяем его, берем ластик. Ставим Прозрачность где-то 50, и легонечко подтираем ему зубы, чтобы они не сливались. Получились вот такие зубы.
Такая картиночка у нас получилась. Давайте посмотрим исходный вариант. Такая была и такая стала.
На этом урок окончен. Удачи вам в творчестве!