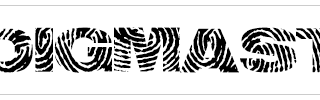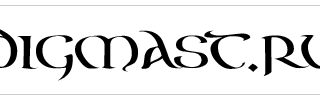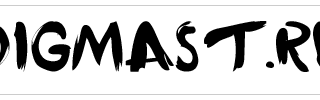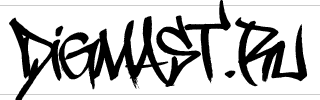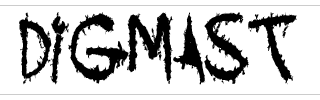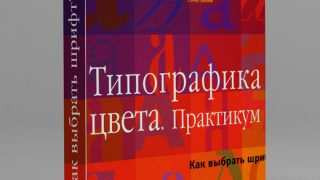Как сделать логотип в Фотошопе
Что будет, если взять нормальный логотип, «привентить» к нему изображение, сделать тень, градиент, добавить обводку, «забабахать» внешнее свечение, и, чтобы завершить образ новогодней елки, «нацепить» на наш логотип красную шапочку. Друзья, так делать однозначно нельзя. Чтобы узнать почему и как делать можно, обязательно досмотри это видео до конца.
Перед тем, как начать, скажу, что на этот счет, я советую придерживаться двух очень важных правил. Первое правило. Многие новички, в виду неопытности, часто используют различные украшательства для своих работ такие как: тени, отражение, блики, свечение, обводку, растушевку, градиенты, текстуры, перспективу, размытие и прочее-прочее-прочее. Оно, конечно, все очень интересно, однако в неумелых руках все перечисленные эффекты превратят ваш логотип в новогоднюю елку. Пример такого логотипа вы могли наблюдать в начале этого видео. Не злоупотребляйте всей этой пост-обработкой, а поначалу, я рекомендую, ее и вовсе не использовать. Помимо того, что мы удешевляем свою работу, т.о мы еще и уменьшаем функциональность логотипа. Представьте, что в скором будущем, вы захотите отпечатать визитную карточку с тем самым логотипом, на котором он будет печататься размером 2х3 см. С уменьшением размера любой логотип будет читаться хуже, а теперь вспомним, что на нашем «БЕДОЛАГЕ» еще висит вся эта пост-обработка. Т.к. печать – это процесс, мягко говоря, не совершенный, то не сложно представить, что результатом будет просто грязное пятно, ни на секунду не напоминающее первозданный объект.
А теперь второе и самое важное правило. Многие дизайнеры дают поистине бесценные советы по созданию логотипа. Выглядит это все примерно так: откройте гугл/ вбейте запрос/ найдите красивую картинку/откройте ее в фотошопе/и под конец примените свою бесподобную наглость и логотип готов. Логотип, в котором нет вашей идеи, нет вашего труда. Так делать, естественно, нельзя. Если вы нарисуете красный кружочек, и подпишите его самым простым шрифтом — это принесет вам гораздо больше пользы. Не воруйте и не используйте чужие работы. Закон об авторском праве «штука» очень серьезная и его нельзя нарушать, не говоря уже о том, что в украденном знаке нет никакой ценности. Его нарисовали не вы, его придумали не вы, и если вы хотите стать дизайнером, не слушайте таких советчиков, а лучше посмотрите это видео до конца.
Итак, как же все-таки создать логотип в фотошопе?! Давайте начнем с того, что определимся, какое настроение будет носить наш логотип, и исходя из этого подберем наиболее подходящий шрифт.
Если вы создаете эмоциональный логотип, присмотритесь к таким шрифтам, как: coca-cola, shrek, angry birds. Если вы делаете книжный логотип, обратите внимание на: book antiqua, bookman old style, Trajan pro. Но если вы будите делать строгий логотип, советую начать со шрифтов: franklin gothic, Helvetica, impact. Названия всех шрифтов будут в описании ролика.
Давайте попробуем сделать логотип при помощи шрифта franklin gothic. Это универсальный рубленный шрифт, который прекрасно подходит, как и для книжной журнальной верстки, так и для создания фирменного знака. Как-нибудь обзавем нашу компанию и придумаем ей миссию. Предположим, что мы делаем лого для youtub канала, на котором будем говорить о новостях из мира дизайна и искусства. И назовем этот канал «Art news». Как видите, я уже написал название канала белым цветом и поместил его на темно-серый фон. Повторять это совсем не обязательно, т.к лично я это делаю лишь для собственного комфорта.
Давайте выделим слой с текстом и зажмем сочетание клавиш «Ctrl+T». После выделения, нажимаем «Shift» и уменьшаем текст. Перемещаем его в левый верхний угол. Открываем палитру цветов и генерируем красный. Нажимаем «ОК». Затем выбираем прямоугольник и растягиваем его на рабочей поверхности. После чего, слой с этим красным прямоугольником перемещаем на одну ступеньку ниже. Выбираем инструмент перемещение и двигаем прямоугольник под надпись «Art». Подгоняем его под размер надписи с небольшим запасом в большую сторону. Выделяем слой с прямоугольником и слой с текстом. После чего зажимаем кнопку «Alt» и дублируем эти два слоя.
Давайте попробуем различные цветовые решения. Переходим на слой с одним из прямоугольников и клацаем Правой кнопкой мыши. В появившемся окне выбираем пункт Параметры наложения/ Наложение цвета/ кликаем на серый прямоугольник/ выбираем любой другой цвет. Лично я выберу голубой. Проделываем точно такие же действия и с третьим прямоугольником. В этот раз я выберу серый цвет. Вы можете попробовать свое цветовое решение.
Делаем еще одну маленькую манипуляцию – дублируем текст и двигаем его в сторону. Выбираем инструмент «Текст», выделяем букву «А», зажимаем сочетание клавиш «Ctrl+C» и удаляем ее. Снова выбираем инструмент «Текст», щелкаем по рабочему пространству и зажимаем сочетание клавиш «Ctrl+V». Появившейся букве «А» задаем размер 18. Такой же размер делаем и для соседнего текста. Выстраиваем вновь цельную композицию. Далее выделяем букву «А» и в палитре выбираем «красный» или любой другой цвет. Я оставлю красный и нажимаю «ОК». Затем находим с левой стороны слоя, на котором находится буква «А», и клацаем Правой кнопкой мыши/Растрировать текст, т.о. мы превращаем его в картинку. Приближаем рабочее пространство и зажимаем сочетание клавишь «Ctrl+T»/Правая кнопка мыши/Перспектива. Кликаем на средний узел Фрейма и тянем мышкой его в правую сторону, выгибая таким образом букву «А». При достижении нужного результата, просто нажимаем «Enter».
С надписью «News» тоже попробуйте поиграться и найти более подходящее положение, более подходящие пропорции. Лично я сделаю это следующим образом.
Попробуем еще один вариант. Снова дублируем текст, и как в прошлый раз разделяем надпись «Art» и «News». Точно таким же образом. На сей раз, давайте просто перевернем надпись «News» и уменьшим ее непрозрачность, в левом меню, до 25%. Далее в палитре цветов генерируем белый и создаем узкий вытянутый прямоугольник, переворачиваем его и располагаем между текстами. Подгоняем под нужный размер и уменьшаем непрозрачность. Пускай это будет 50%. Вы можете выбрать другую. Также создаем ещё один белый прямоугольник, но располагаем его уже горизонтально. По желанию, можете тоже уменьшить его непрозрачность. Таким образом, мы получаем еще одну шрифтовую композицию. Поэкспериментируйте с прозрачностью, размерами прямоугольников и размерами текстовых блоков. Найдите для себя наиболее привлекательный вариант.
Предлагаю попробовать еще что-нибудь. Снова дублируем текст «Art News» и снова разделяем его, точно так же, как мы делали до этого. Уменьшаем надпись «News» и увеличиваем надпись «Art». После чего выделяем нижний текстовой блок и делаем пробелы между буквами, для достижения наибольшей выразительности. И чуть-чуть редактируем размер. Далее создаем прямоугольник белого цвета. Перемещаем слой с этим прямоугольником под надпись «Art» и подгоняем размеры. Кликаем на инструмент Пипетка/затем на фон, чтобы его скопировать/выделяем надпись «Art»/открываем палитру цветов. В появившемся окне просто нажимаем кнопку «ОК».
И последнее, что на сегодня мы попробуем, — это маленький эксперимент с 3Д текстом. Вообще я крайне не рекомендую использовать 3Д эффект в логотипе, но давайте хотя бы посмотрим, как примерно это делается. А делается это очень просто. Вновь копируем текст и выделяем его. После чего переходим в верхнее меню и нажимаем на вкладку 3Д/ОК. Когда появится трехмерная сцена, мы получаем возможность, вращать нашу надпись по всем доступным осям. Давайте сделаем это. Когда трехмерный эффект реализован, возвращаемся в предыдущее рабочее пространство, т.е. выходим из режима трехмерного редактирования. Находим слой, в котором у нас находится трехмерная надпись кликаем правой кнопкой мыши/ Растрировать 3Д. Пожалуй, сегодня мы на этом закончим.
Сейчас мы рассмотрели базовые приемы для создания фирменного знака, без использования сложных инструментов. Даже не умея рисовать, возможно создать нечто красивое с использование лишь гарнитуры и простейших геометрических объектов. Хороший дизайн – это не украденная из интернета картинка, приклеенная к вычурному тексту. Это не множество ненужных эффектов, налепленных друг на друга. Не бойтесь экспериментировать с простыми формами и с простой гарнитурой. Не переставайте учиться, если вам это интересно и со временем, у вас выработается хороший вкус. На этом все, друзья.